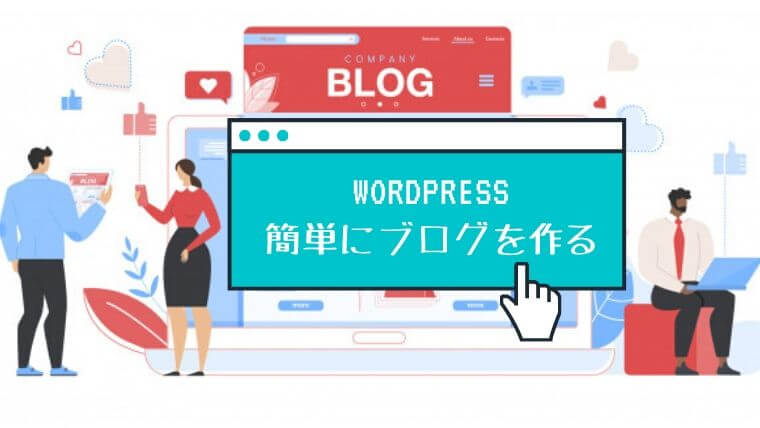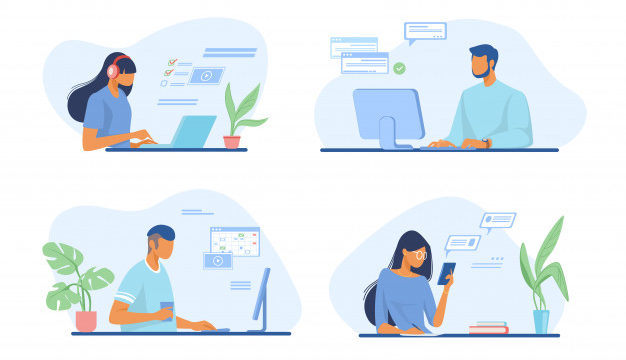ドメイン? サーバー? SSL化? 何だか作るのが難しそう・・・
ネットに詳しくない人からするとドメインを契約しましょう!サーバーを契約しましょう!だなんて何のこっちゃって思いませんか?
どこのサイト見ても丁寧に説明してくれてるので、なが〜い文章になりがちで読むのが疲れちゃいますよね。
そんなブログを立ち上げるのに敷居が高いと感じている方に朗報です!
でも「XSERVER」を使えばそんなまどろっこしい設定を代わりに行ってくれてすぐにブログを立ち上げる事ができちゃうんです!
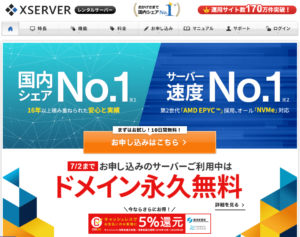
WordPressブログの開設方法・手順
ブログを立ち上げるためには、サーバー、ドメイン、WordPressの3つが必要となります。
本来ならば、自分でドメインとサーバーを契約して、それを紐づけるための設定してWordPressを作ってと手間がかかります。
しかし、Xserverを新規契約でWordPressクイックスタート(WordPressの一括設定無料オプション)を利用すれば初期設定を簡単に済ませる事ができます!
クイックスタートを使えば、10分でWordPressブログを始められる!
- WordPress新規設置
- 独自SSL自動設定
- ドメイン取得・設定
開設にかかる費用は?
気になるブログ運営コストですが・・・
WordPressブログ開設に必要なもの
- レンタルサーバー
3ヶ月:7,260円(税込) 月/2420円
6ヶ月:10,560円(税込) 月/1760円 ⬅︎オススメ
12ヶ月:16,500円(税込) 月/1375円
24ヶ月:28,380円(税込) 月/1183円
36ヶ月:38,940円(税込) 月/1082円 - ドメイン(URL)
無料(2020年7月2日までの申し込み) - WordPress
無料
かかるコストはサーバー契約料金のみになります。
新しくブログを立ち上げた場合、サイトが評価されるのに最低3ヶ月はかかると言われています。
なので3ヶ月契約だと期間が短すぎます。
続けられるか不安な方もいると思いますが、とりあえず6ヶ月契約ならばある程度は運営できますし、もし続けたいと思えば6ヶ月後にまた更新すれば問題ないです!
『XSERVER』にアクセスする
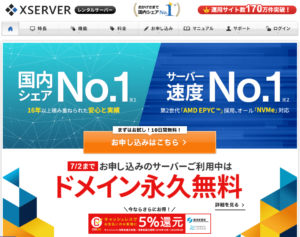
まずは、下のボタンから『エックスサーバー』にアクセスして、サイトに移動します。
申し込み画面に移動する
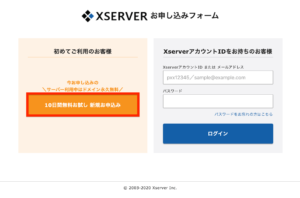
初めてなので新規お申し込みをクリック
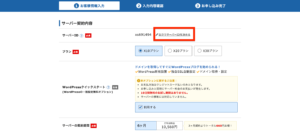
- サーバーID:ログインの際に必要なので覚えやすいのに変えると良い
- プラン:『X10プラン』を選択
- クイックスタート:『利用する』
- サーバーの契約期間:オススメの『6ヶ月』を選択
ドメイン契約内容を入力する
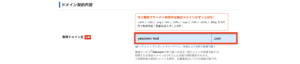
「取得ドメイン名」とはブログの住所のようなものなので、サイトURLのこちらの部分に当たるものになります。
なので、どんなサイトなのか分からないような適当に名前はつけない方がいいでしょう。
また、ローマ字表記で入力しましょう
・優子さんの健康と美容についてのブログならば
「yuko-beautyblog.com」
どんなサイトか分かるようなドメイン名
・とくにこだわりがないのならば
「yukorinblog.com」
ニックネームをドメインすると愛着が湧きますし、覚えやすいですね
自分のブログなので絶対にこうしなきゃいけない訳ではありません
「aiueo.com」でも個性があればなんでもいいんです!
後半の部分は「.com」「 .net」「 .jp」が主流ですが、こちらもXSERVERなら無料ですのでどれでも大丈夫です。
ドメインは1度決めてしまうと変えることは可能ですが、変更は面倒なのでオススメしませんし、サイトの評価に影響が出るので好ましくないです。
WordPress情報を入力する
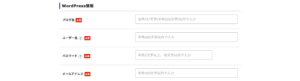
- ブログ名:ブログ名は後からでも変更することは可能です。
- ユーザー名:半角英数字でユーザー名を入力
- パスワード:好きなパスワードを設定
- メールアドレス:よく使うメールアドレスを入力
登録情報を入力する
個人情報の入力のみなので割愛します!
趣味でブログを運営するならば区分は「個人」で大丈夫です。
SMS・電話認証をする
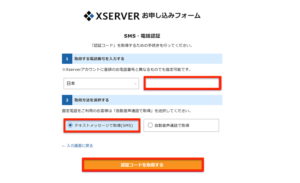
- 登録情報で入力した内容に間違いがないか確認したら、『SMS・電話認証へ進む』をクリックします。
- 電話番号を入力して、『認証コードを取得』をクリックしてください。
- 電話番号あてに『認証コード』が送られてくるので、エックスサーバー画面で『認証コードを入力』します。
- 登録が完了すれば、「入力したメールアドレス」あてにエックスサーバーからメールが来ます
これらのメールは、ログインIDなど記載されているのでお気に入り登録などをして大切に保存しておきましょう。
WordPressにログインする
ログインするには先ほどの送られてきたメールが必要になります。
『Xserver■重要■サーバーアカウント設定完了のお知らせ』というメールの中に
- 「Xserver」アカウントログイン情報
- 「サーバーパネル」ログイン情報
- クイック機能で設置された「WordPress」のログイン情報
の3つのログインIDとパスワードがそれぞれ記載されていますので、「WordPress」のログイン情報の欄にある
『管理画面URL』という部分のURLを開きます。
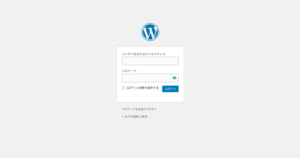
ログイン画面で「WordPress」のログイン情報に記載されている「ユーザー名」と「パスワード」を入力します。
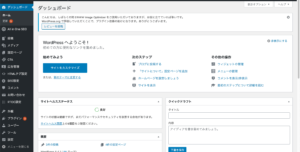
無事にブログが開設できていればダッシュボード画面に接続できますので完了となります。お疲れ様でした!
こちらの画面では記事の投稿や、サイトのレイアウトを設定できますので自分だけのサイトにカスタマイズしましょう!
まとめ:かなり簡単になった
WordPressクイックスタートのおかげでびっくりするくらい簡単にWordPressの立ち上げられるようになりましたね!
今なら、Xserverを登録することでドメインの取得も無料でできますのでお早めにどうぞ!
また、別のサイトも作りたいなぁ〜っと思ったら自分で新しくドメインを取得して、Xserverと紐付けしなければなりませんのでご注意ください。